Harmony One + Mac = sant
 Är du i full färd med att konfigurera det ultimata Mac-media-centret, men sliter ditt hår över den där sista biten, fjärrkontrollen? Det här är en guide som beskriver hur du får en Logitech Harmony One att fungera nästintill perfekt tillsammans med Macen. Guiden är i huvudsak tillämpbar på fjärrkontrollen Harmony One men passar även andra Logitech-fjärrkontroller eftersom konfigurationsmjukvaran är densamma. Jag kommer att gå igenom de olika stegen så att du får maximal kontroll. Var dock medveten om att utan programvaran Remote Buddy kommer du bara att kunna styra programmet Plex med din Harmony-fjärr. Så ett tips är att omedelbart införskaffa Remote Buddy (ca 200 SEK).
Är du i full färd med att konfigurera det ultimata Mac-media-centret, men sliter ditt hår över den där sista biten, fjärrkontrollen? Det här är en guide som beskriver hur du får en Logitech Harmony One att fungera nästintill perfekt tillsammans med Macen. Guiden är i huvudsak tillämpbar på fjärrkontrollen Harmony One men passar även andra Logitech-fjärrkontroller eftersom konfigurationsmjukvaran är densamma. Jag kommer att gå igenom de olika stegen så att du får maximal kontroll. Var dock medveten om att utan programvaran Remote Buddy kommer du bara att kunna styra programmet Plex med din Harmony-fjärr. Så ett tips är att omedelbart införskaffa Remote Buddy (ca 200 SEK).
Förberedelser
 Se till så att din Mac har en IR-sensor.
Se till så att din Mac har en IR-sensor.- Ladda hem och installera den alternativa IR-drivrutinen Candelair.
- Installera och starta konfigurationsmjukvaran för Harmony-fjärrkontrollen.
- Skapa ett nytt konto hos Logitech (krävs för att kunna starta konfigurationsmjukvaran).
- (Valfritt: köp och installera Remote Buddy för maximal kontroll.)
- Läs igenom fjärrkontroll-avsnittet i inlägget Mitt Mac Mini-mediacenter och låt det tjäna som en introduktion till det som kommer här nedanför.
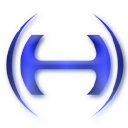 Inställningar i Logitech Harmony Remote Software.app
Inställningar i Logitech Harmony Remote Software.app
Hur du lägger till Plex Player som en styrbar Enhet:
- Starta konfigurationsmjukvaran för Harmony-fjärrkontrollen.
- Klicka på fliken Enheter och sedan på Lägg till enhet.
- Välj Media Center-pc och Plex i de två drop-down-menyerna.
- Skriv in Plex Player under Modell.
- Tryck Nästa två gånger.
- Nu dyker Media Center-pc upp under Enheter. Om du vill kan du gå in under enhetens inställningar och byta dess namn till Mac Mini (det är namnet jag kommer att referera till hädanefter).
Hur du ställer in knapparna på Enheten Mac Mini (Media Center-pc):
- Gå in under Inställningar -> Anpassa knapparna.
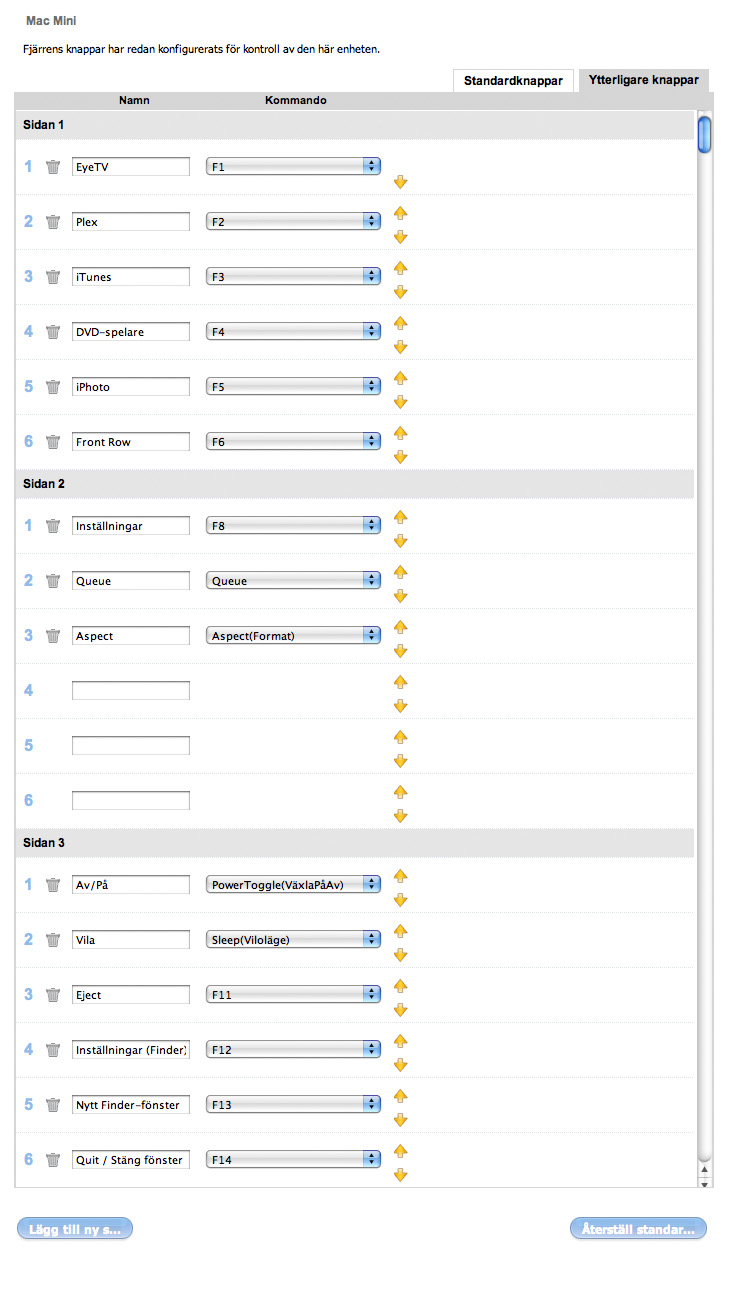
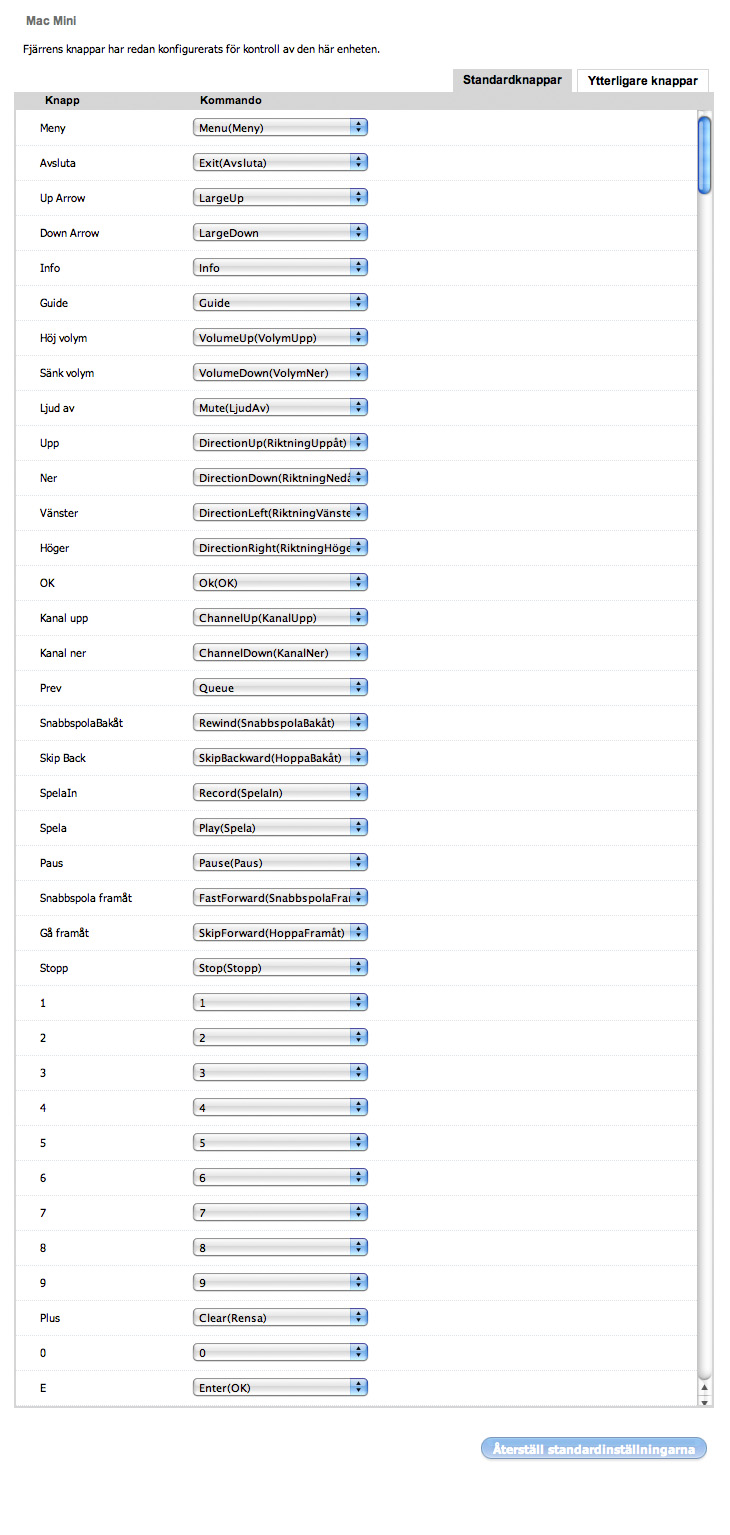
- Ställ in alla knappar precis som jag har gjort i skärmdumparna här intill.
- Tryck OK för att spara.
- Tanka över inställningarna till fjärrkontrollen genom USB-sladden.
- Nu ska det gå att använda Harmony-fjärren tillsammans med Plex, som har Harmony-stöd inbyggt. I alla andra program kommer fjärrkontrollens funktionalitet att vara starkt begränsad, på gränsen till oanvändbar. För att kunna styra andra program på ett bra sätt måste du köpa programmet Remote Buddy eller liknande. Har du inte det är du härmed färdig och kan börja leka med Plex och dess knappinställningar. Här och här finns guider hur du gör.
Hur du skapar en Aktivitet för att styra flera enheter åt gången:
Detta avsnitt förutsätter att du vill kunna styra – och redan har konfigurerat – flera enheter, till exempel din tv och stereoanläggning. Att kunna styra flera enheter med samma "knappuppsättning" är själva poängen med Aktiviteter.
- Klicka på fliken Aktiviteter.
- Välj Lägg till aktivitet. Välj att göra det manuellt. Tryck Nästa.
- Välj Verktyg. Tryck Nästa.
- Klicka i Allmän aktivitet. Tryck Nästa två gånger.
- Tryck på alla knapparna som det står Lägg till på för att lägga till samtliga enheter för konfiguration i den aktuella aktiviteten.
- Du kommer nu att få en rad frågor om de enheter som du nyss lade till. När första frågan om enheten Mac Mini dyker upp och vilka ingångar som måste vara aktiva på den, trycker du på Avbryt och klickar sedan på alternativet Jag behöver inte ställa in ingången på Mac Mini. Tryck sedan Nästa.
- Du kommer nu att få gå igenom resterande enheter som du lade till och konfigurera dessa. Deras inställningar varierar mellan olika produktmärken så tyvärr kan jag inte hjälpa dig med dem.
- När du är klar och återvänder till startmenyn är det dags att konfigurera de individuella knapparna för aktiviteten Mac Mini. Tryck på Anpassa knapparna.
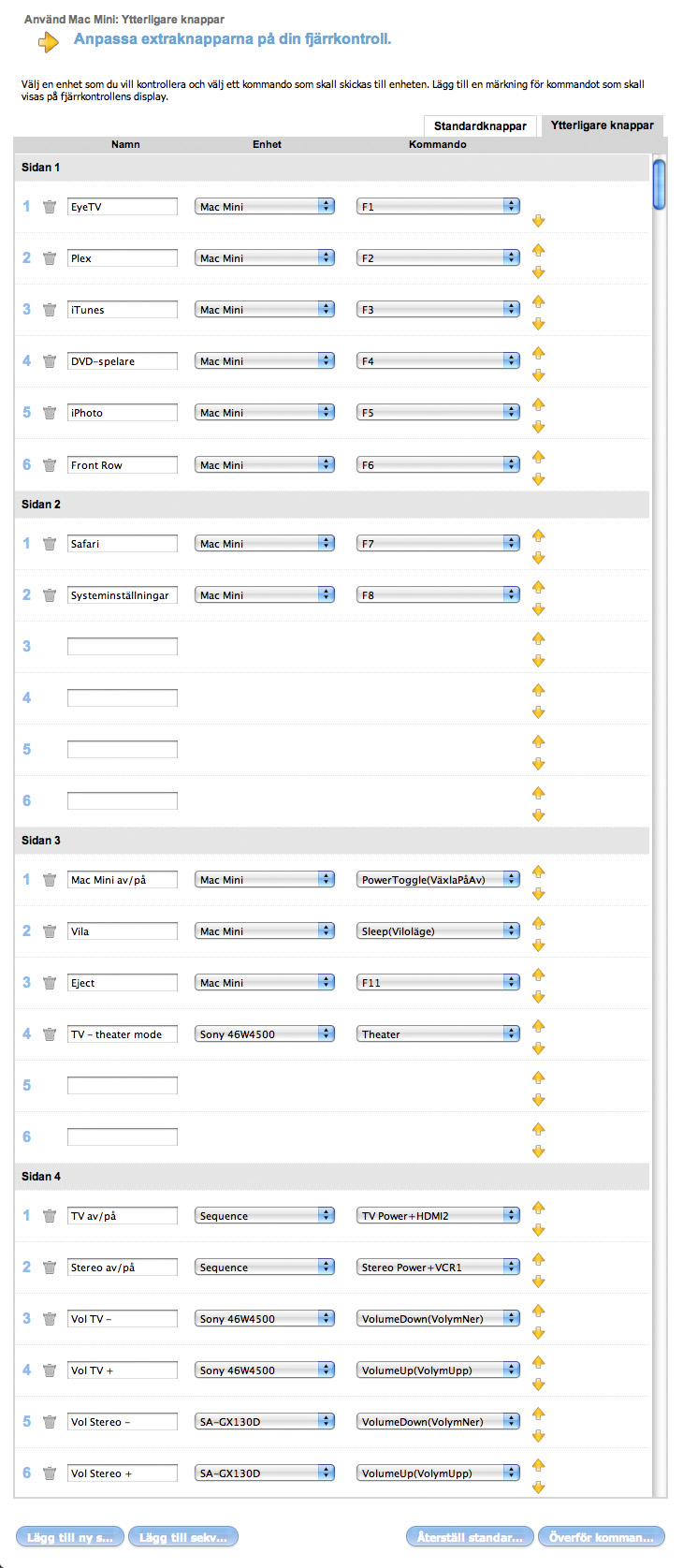
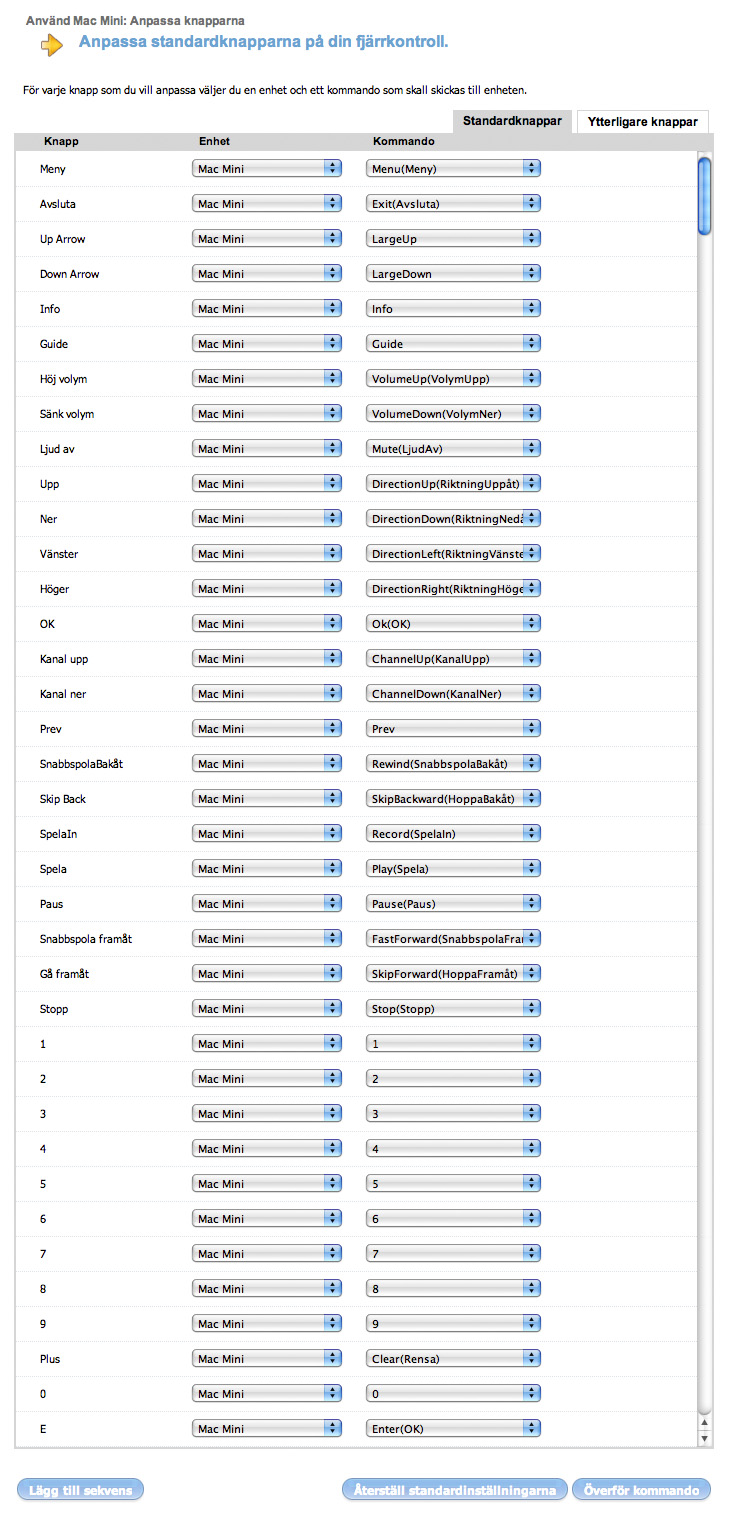 Under Standardknappar ställer du in knapparna exakt som i den första bilden här bredvid.
Under Standardknappar ställer du in knapparna exakt som i den första bilden här bredvid.- Under Ytterligare knappar ställer du in de knappar och makron som just du anser att du behöver. Använd gärna mina inställningar i bild nummer två här bredvid som inspiration. Som du ser har jag lagt alla knappar som ska starta ett visst program under fjärrens virtuella F-knappar. Detta för att F-knapparna sällan har någon egentlig funktion i programmen som jag vill styra. Därför passar de utmärkt för funktioner som man inte vill ha i nåbara i den fysiska knappsatsen.
- Som du ser i bild två här bredvid har jag även lagt till ett gäng virtuella knappar för att starta och stänga av tv/stereo samt höja volymen på dem. Detta för att slippa växla över till fliken Enheter i fjärrkontrollen för att göra detta.
- Vill du lägga till ett sekvensmakro som skickar upp till fem knappkommandon på rad, klickar du på Lägg till sekvens nere till vänster. Sekvenserna blir sedan valbara under fliken Ytterligare knappar som du kan ställa in när du är klar med den.
- Tryck på OK för att spara ändringarna.
- Tanka över inställningarna till fjärrkontrollen genom USB-sladden så är du klar i Harmony-inställningsmjukvaran.
Snabba upp fjärrens respons
Känns Harmony-fjärren slö? Då finns ett knep för att snabba upp dess respons:
- Starta Harmony-inställningsprogrammet.
- Klicka på tabben Enheter och sedan den enhet du vill justera (dvs. Macen).
- Klicka på Felsök.
- Klicka på Visa fler problem.
- Klicka på [Enheten] verkar inte ta emot alla kommandon korrekt.
- Klicka på Enheten svarar för kraftigt på vissa kommandon (t.ex. genom att volymen höjs för snabbt).
- Nu väljer du ett lägre värde, t.ex. 0 eller 1, och trycker på Spara.
Guiden på Plex Wiki-sida föreslår att man även gör en justering av fjärrens fördröjningar:
- Välj tabben Enheter.
- Klicka på enhetens Inställnings-knapp.
- Klicka på Justera fördröjningarna (hastighetsinställningarna).
- Nu skriver du in 100 ms i rutan Knappintervall.
- Klicka Nästa/OK några gånger.
- Uppdatera fjärren.
- Klart!
Nu märker du förhoppningsvis att fjärren har blivit rappare i exempelvis Plex. Upprepa ovanstående för andra enheter – TV, stereo, DVD etc. – om du har samma problem där.
 Inställningar i Remote Buddy (RB)
Inställningar i Remote Buddy (RB)
Detta avsnitt förutsätter (1) att du har köpt och installerat den extra mjukvaran Remote Buddy, som tilllåter dig att fritt styra alla program med hjälp av fjärrkontrollen, samt (2) att du har lyckats lägga till Mac Mini (eller Plex Player beroende på vad du döpt den till) som en enhet i Harmony-fjärren (se avsnittet Inställningar i Logitech Harmony Remote Software ovan).
- Gå in under menyn Remote Buddy -> Preferences och välj sedan fliken Hardware. Se till så att du i Harmony-fjärren har aktiverat enheten Mac Mini (Plex Player). Det är den enheten som i nästa steg kommer att skicka ut de IR-koder som Macen och RB kommer att uppfatta som tio stycken Apple Remotes. Macens inbyggda IR-mottagare accepterar endast IR-kommandon från Apple Remotes. Som tur är kan flera Apple Remotes användas till samma Mac, och det är detta faktum som gör det möjligt att via enheten Mac Mini (Plex Player) använda fjärrens alla knappar till olika saker. Knappuppsättningen på enheten Mac Mini (Plex Player) emulerar nämligen knapparna från tio stycken Apple Remotes, vilket är ungefär vad som krävs för att täcka in Harmony-fjärrens alla knappar. För mer info, se avsnittet Apple Remote-dilemmat i inlägget Mitt Mac Mini-mediacenter.
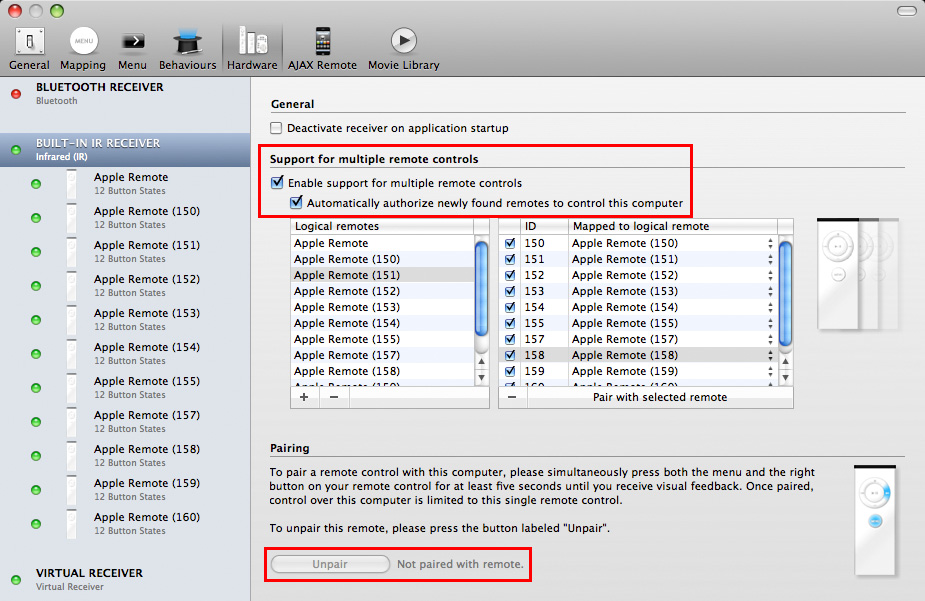 Tryck därefter på alla knappar (en åt gången) på fjärrkontrollen så ser du att Harmony-fjärren registreras som tio stycken virtuella Apple Remotes. Innan du gör detta så är det bra att kolla så att fjärren är unpaired med datorn. Om den inte är det trycker du på knappen Unpair under listan med virtuella fjärrkontroller till höger. Det är också bra att kolla så att du har bockat för de två rutorna under Support for multiple remote controls. (Se bilden här bredvid.)
Tryck därefter på alla knappar (en åt gången) på fjärrkontrollen så ser du att Harmony-fjärren registreras som tio stycken virtuella Apple Remotes. Innan du gör detta så är det bra att kolla så att fjärren är unpaired med datorn. Om den inte är det trycker du på knappen Unpair under listan med virtuella fjärrkontroller till höger. Det är också bra att kolla så att du har bockat för de två rutorna under Support for multiple remote controls. (Se bilden här bredvid.)- Därefter klickar du på fliken Mapping och påbörjar själva mappningen mellan de kommandon som Harmony-fjärren skickar och de kommandon som RB ska utföra i respektive program.
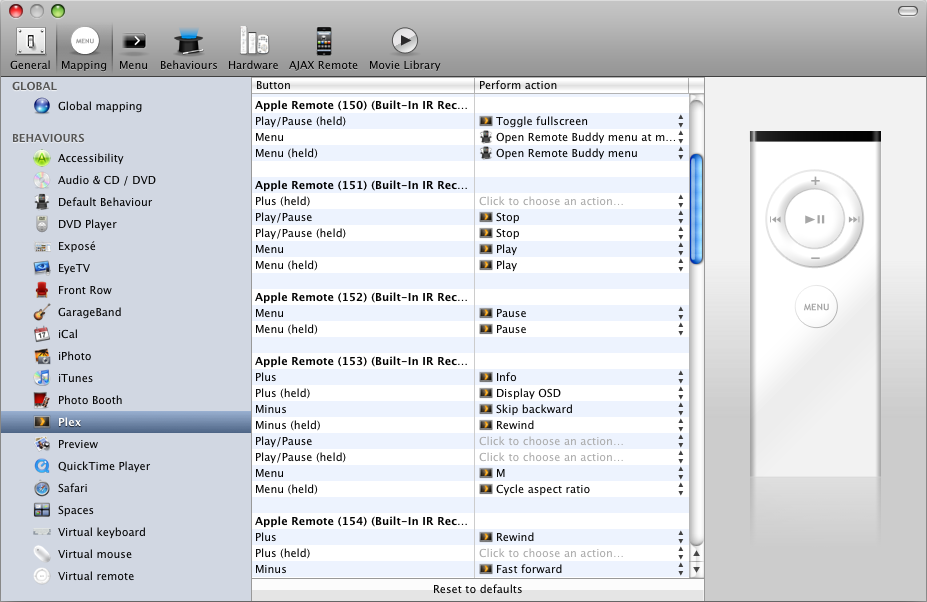 Det är ett tidsödande arbete där man får hålla tungan rätt i mun. För att underlätta mappningen har har jag lagt upp en Word-fil där du ser vilka Harmony-knappar som matchar mot vilka virtuella Apple Remote-knappar i RB. I Word-filens vänstra kolumn ser du Harmony-fjärrens alla mappbara knappar – alltså de fysiska knapparna på fjärren – samt några virtuella – benämnda F1, F2, F3 osv. – som du kan döpa fritt och koppla till de funktioner du vill i Harmony-mjukvaran (under Ytterligare knappar). I den högra kolumnen ser du vilka virtuella Apple Remote-knappar som motsvarar Harmony-fjärrens knappar. Det är dessa som du ser i RB under Mapping, uppdelade efter fjärrarnas ID. Exempel: Den första Harmony-knappen i listan (OK-knappen) motsvarar i RB knappen Select, som RB tror tillhör den virtuella Apple Remote-fjärren med ID 150. Trycker du således på OK-knappen på Harmony-fjärren utförs det kommando som du har tilldelat Select-knappen för på Remote 150 i RB. Så här ser mina inställningar ut: - Global mapping – Knappar härunder blir tillgängliga överallt. - Default behaviour – Knappar härunder träder i kraft när inga andra Behaviours är aktiva. - DVD Player - EyeTV - iPhoto - iTunes - Plex - VLC Lägg speciellt märket till hur de kommandon som ligger under Global mapping inte återfinns under exempelvis beteendet Plex. Detta pga. att kommandon inte kan vara både globala och ligga under ett Behaviour samtidigt.
Det är ett tidsödande arbete där man får hålla tungan rätt i mun. För att underlätta mappningen har har jag lagt upp en Word-fil där du ser vilka Harmony-knappar som matchar mot vilka virtuella Apple Remote-knappar i RB. I Word-filens vänstra kolumn ser du Harmony-fjärrens alla mappbara knappar – alltså de fysiska knapparna på fjärren – samt några virtuella – benämnda F1, F2, F3 osv. – som du kan döpa fritt och koppla till de funktioner du vill i Harmony-mjukvaran (under Ytterligare knappar). I den högra kolumnen ser du vilka virtuella Apple Remote-knappar som motsvarar Harmony-fjärrens knappar. Det är dessa som du ser i RB under Mapping, uppdelade efter fjärrarnas ID. Exempel: Den första Harmony-knappen i listan (OK-knappen) motsvarar i RB knappen Select, som RB tror tillhör den virtuella Apple Remote-fjärren med ID 150. Trycker du således på OK-knappen på Harmony-fjärren utförs det kommando som du har tilldelat Select-knappen för på Remote 150 i RB. Så här ser mina inställningar ut: - Global mapping – Knappar härunder blir tillgängliga överallt. - Default behaviour – Knappar härunder träder i kraft när inga andra Behaviours är aktiva. - DVD Player - EyeTV - iPhoto - iTunes - Plex - VLC Lägg speciellt märket till hur de kommandon som ligger under Global mapping inte återfinns under exempelvis beteendet Plex. Detta pga. att kommandon inte kan vara både globala och ligga under ett Behaviour samtidigt. - Under fliken Mapping i RB ser du till höger, de program som du har installerade på datorn. Det är dessa som är möjliga att styra med hjälp av Remote Buddy. De flesta programkommandona finns redan fördefinierade i drop-down-menyerna, men du måste tyvärr själv tilldela dem till varje knapp på Harmony-fjärren med hjälp av min Word-fil. Skulle du vilja utföra kommandon som inte är fördefinierade är det bara att skapa ett eget genom att gå in i menyn Remote Buddy -> Behaviour Construction Kit… Väl där inne skapar du dina kommandon i listan till vänster och i fältet till höger definierar du vad kommandona ska utföra (kortkommandon, Apple Script, mushjulsrörelser etc.). Längst upp i listan hittar du dock Global mapping. Där lägger du in sådana kommandon som inte varierar mellan olika program, dvs som är globala, till exempel: - Remote Buddy main menu - System volume +/-/mute - Sleep - Shut down - Esc - F-tangenterna (som i mitt fall startar olika program, se punkt nr 10 ovan). -
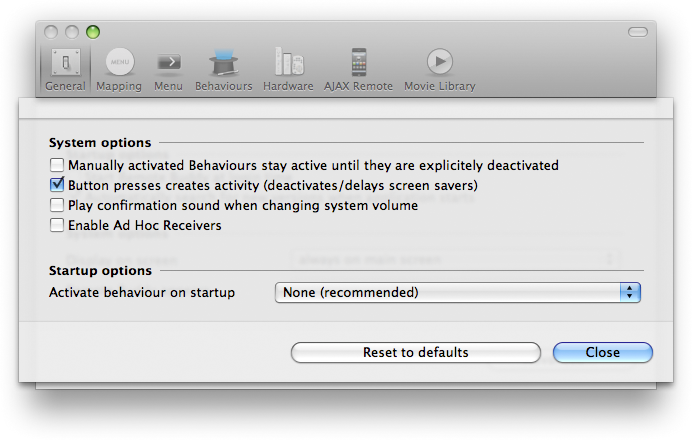 Quit - Cursor key up/down (höger och vänster bör inte ligga under Global eftersom de kan växla mellan olika program). - Siffrorna 0-9 samt deras bokstavsmotsvarigheter A, D, G, J, M, P, T, W (när man håller in knapparna).
Quit - Cursor key up/down (höger och vänster bör inte ligga under Global eftersom de kan växla mellan olika program). - Siffrorna 0-9 samt deras bokstavsmotsvarigheter A, D, G, J, M, P, T, W (när man håller in knapparna). - Ett sista tips är att gå in under Preferences -> General -> Advanced och ställa in samma inställningar som i bilden här bredvid. Det säkerställer att rätt Behaviour-uppsättning är aktivt i rätt program.
Avslutande ord
Att få Harmony-fjärren att fungera som man vill med Macen kräver en del tid och energi, men jag kan lova att det är väl värt det när jobbet är gjort. Jag har försökt förklara allt så enkelt som möjligt, men är det något som är obegripligt är det bara att slänga in en kommentar så förklarar jag närmare.
Tips & trix
Alternativ knappkarta – En alternativ knappkarta, för mappning mellan fjärren och Remote Buddy. Mini Harmony – Bra engelsk guide till Harmony One/RB. Miniharmony unofficial discussion – Diskussion och genomgång om hur man lägger till egna kanalikoner i Harmonyn. EyeRemote – Ersätter OSD-menyn i EyeTV med en ny, utökad.